GMailをはじめよう
yahooメールを長らく使っていましたが、迷惑メールが多いのと
UIがあまり好きではなかったので昨年PCメールをyahooからのGMailに移行しました。
しばらく使ってみて、 GMailがかなり便利なので便利な点をまとめてみました。
◆ラベルによるフィルタリング1
初期状態ではGMail宛のすべてのメールは受信トレイに表示されます。
GMailでは、それらのメールに対しラベルを付けることが出来ます。ラベルはフォルダと違い、1つのメールに対しいくつでも付けることができます。
ラベルを付けるには、メールをクリックするか受信トレイの左側のチェックボックスをクリックしてメールを選択します。
選択したら受信トレイの上部、下部に

のようにボタンの並んだメニューがあります。
ラベルボタンをクリックすると登録されいてるラベルが出るので付けたいラベルを選択します。
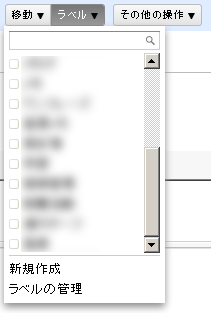
この時、下にある新規作成をクリックすると新しいラベルが作成でき、選択されているメールに適用されます。
これでラベルを付けることができました。
ラベルは左側に一覧表示されており
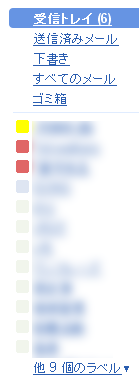
ラベルをクリックすることでそのラベルが付けられたメールを一覧することができます。
◆ラベルによるフィルタリング2
ラベルによるフィルタリング1で任意のメールにラベルを付けることができました。次はこの作業をフィルタリングによって自動化してみましょう。
画面上部

にあるフィルタを作成をクリックします。するとフィルタする項目が出てくるので任意の項目を記入します。記入したら次のステップへをクリック。
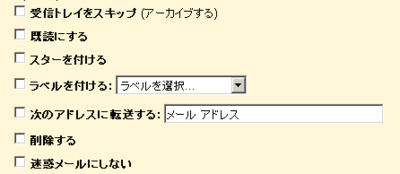
とりあえず今は、ラベルを付けるを選択し任意のラベルを選択。ここでも新しくラベルを作ることが可能です。選択したらフィルタを作成をクリック。これでフィルタができました。
◆エイリアス機能
gmailtest@gmail.comというアドレスを取得した場合。gmailtest****@gmail.com宛のメールも受信します。gmailtest+amazon@gmail.comも受信します。
これとこれまでのラベルによるフィルタリングを組み合わせることで様々なことが可能になります。
アドレス+blog@gmail.comをブログの連絡先に書いておくことでブログを見た人からのメールとわかり、アドレス+サービス名@gmail.comというアドレスでサービスに登録したらアドレスからサービスがわかります。
私は、アドレス+todoでtodoリスト、アドレス+cashbookでレシートをもらえなかった時(バスとか自販機)の支出の控え、などに使用しています。
件名から、フィルタを作成することも可能ですが、より自由にフィルタをかけることが可能です。
以上で導入編は終了です。
もっと使いこなしたい!人は
Gmail(Gメール)の使い方まとめ | G Mania - グーグルの便利な使い方
Gmailをマスターしたい人が読むべきエントリー50選 | G Mania - グーグルの便利な使い方
これでアナタも黒帯に!Gmailを使い倒す5つのワザ | ライフハッカー[日本版]
などを参照するとより深く学べます。